Mimio Board Betriebsanweisung
Stöbern Sie online oder laden Sie Betriebsanweisung nach Whiteboards Mimio Board herunter. Mimio Board User guide Benutzerhandbuch
- Seite / 28
- Inhaltsverzeichnis
- LESEZEICHEN
- mimio.com 1
- Contents 3
- MimioBoard 5
- About MimioBoard 7
- About MimioStudio 8
- Getting Started 9
- To install MimioBoard 10
- Connecting MimioBoard 15
- To set up the MimioBoard 16
- Setting Up the Stylus 17
- Setting Up Interactive Mode 17
- Projecting Your Desktop 18
- Calibrating Interactive Mode 18
- Using MimioBoard 21
- Caring for MimioBoard 23
- Replacing the MimioTeach Bar 24
- Technical and 25
- Environmental Information 25
- While Charging 26
- When Discharging the Battery 26
- Contacting Mimio 26
- Documentation Feedback 26
Inhaltsverzeichnis
MimioBoard ME-77 | ME-87 User Guide mimio.com
Getting StartedTo install MimioBoard1. Make a mark on the wall at the height you want the top of the MimioBoard to belocated.2. Using a level, draw a
Setting Up MimioBoard5. Insert a drywall anchor into each of the four holes so that each anchor is flush with thesurface of the wall.The included anch
Getting Started10. Make sure the MimioBoard cable goes through the cable channel and that theMimioBoard is flush against the wall.11. Locate the two h
Setting Up MimioBoard13. Insert a drywall anchor into each of the two holes so that each anchor is flush with thesurface of the wall.The included anch
Getting Started15. Locate the two holes on the top of the MimioBoard and do the following for each ofthe two holes:a. Align the slot in the L-bracket
Setting Up MimioBoard18. For each of the brackets, do the following:a. Align the slot in the bracket with the hole on the top of the MimioBoard and th
Getting StartedTo set up the MimioBoard1. Plug the USB cable into the USB port on the power adapter.2. Plug the other end of the USB cable into the Mi
Setting Up the StylusSetting Up the StylusThe stylus is powered by a rechargeable lithium-ion battery. The battery recharges wheneverthe stylus is doc
Getting StartedProjecting Your DesktopIf you are presenting from a MimioStudio Notebook or another application, such as aPowerPoint presentation, you
Setting Up Interactive ModeThe calibration target disappears and the next calibration target appears.When the calibration screen disappears, Interacti
© 2013 Mimio. All rights reserved. Revised 7/18/2013.No part of this document or the software may be reproduced or transmitted in any formor by any me
16This page intentionally left blank for double-sided printing.
Using MimioBoardYou can use the MimioBoard and stylus in MimioStudio Interactive mode to create anddeliver lessons and presentations. In MimioStudio I
Using MimioBoardThe following table describes the major components of MimioStudio Tools.Selection tool ZoomPen BrushText HighlighterLine Arrow EndArro
Caring for MimioBoardProperly maintaining the MimioBoard surface will keep your board looking like new andnever compromise performance.Cleaning MimioB
Caring for MimioBoard3. Remove dirt and smudges with one of the cleaning solutions mentioned above.Avoid using liquids on any exposed charging contact
Technical andEnvironmental InformationThis chapter contains technical information for the MimioClassroom products.For product specifications and compl
Technical and Environmental InformationWhile ChargingDangerl When charging the battery, use dedicated chargers and follow the specifiedconditions.l Do
Documentation Feedbackn Brief description of content (for example, step-by-step instructions that are inaccurate,information that requires clarificati
24This page intentionally left blank for double-sided printing.
ContentsMimioBoard1What's Included 1About MimioBoard 3Status Lights 4About MimioStudio 4Getting Started5Setting Up MimioBoard 5Installing MimioBo
ivThis page intentionally left blank for double-sided printing.
MimioBoardMimioBoard is a dry-erasable, interactive whiteboard system. The board includes anintegrated MimioTeach bar, using MimioTeach technology to
MimioBoardIf you are missing any of the items above, contact Customer Support.2
About MimioBoardAbout MimioBoardMimioBoard has a highly durable, magnetic, and erasable surface with heavy-duty graystrips to focus attention and make
MimioBoardStatus LightsThe status light visually shows the status of the MimioBoard.Off Not receiving power; USB/powercable is not connected or Mimio
Getting StartedReview the following topics to install and start using your MimioBoard.n Setting Up MimioBoardn Setting Up the Stylusn Setting Up Inter
Weitere Dokumente für Whiteboards Mimio Board


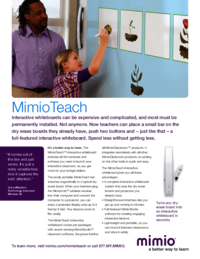


 (12 Seiten)
(12 Seiten)







Kommentare zu diesen Handbüchern